How to Fix Canon Printer Printing Blank Pages? [Quick Fixes]
You are using the Canon printer, and suddenly it starts printing the blank pages. It usually happens as a result of a cartridge problem. The printer may also encounter this problem due to low ink levels or an empty cartridge. Whenever you undergo this, you must inspect it correctly. However, corrupt software and the blockage of vacuum can also give rise to Canon printer printing blank pages issue. In this blog, you will know the various solution that helps resolve the problem without much effort or time. Some of them are listed below.
Solutions to Fix the Canon Printer Blank Pages Printing Issues
Read the methods below and carefully note each step to successfully fix the printer printing problem. These are so simple that a non-tech-savvy person can easily use them.
Solution 1: Perform Power Cycle For Your Printer
The power cycle allows the hardware to turn off and switch on again. It is one of the common ways to fix several printer issues without harming them. It would be best to restart the printer without putting much time and effort into resolving the problem.
● First, switch off the printer
and take out its power cable.
● Then, turn off the system and
let it completely shut down.
● After that, wait for some
seconds and switch it on again.
● Replug the power cable back
into the printer and turn it on again.
● Now, give the print command, and examine if the issue is fixed.
Solution 2: Turn On the "Skip Blank Page" Settings
Another troubleshooting step to eliminate the blank page issue is to disable the "Skip Blank Page" settings. You can find this option under the print settings option and turn off this feature using the steps given below.
● From the Start menu, navigate
to Settings and then Devices.
● Go to the Printers and
Scanners and click on your printer model.
● Select the Manage option and
then choose Printing Settings.
● Now, move to the Maintenance
tab and select Extended Settings.
● Find the" Skip Blank Page" option on the left side of the window.
● Fill the box next to it with a checkmark sign and click on the OK button to enable it.
Solution 3: Check the Ink Level in the Printer Cartridge
Another way to eliminate the printer issue is to inspect the ink cartridge. Getting a printing issue because of the low ink is common. So, it would be best to examine the cartridge's ink level using the following steps.
● To start with the process,
ensure the printer is switched on.
● Navigate to the Start menu
and open the Settings window.
● Click the Devices option and
select Printers & Scanners.
● Click your printer, choose
Manage, and then Printing Preferences.
● Within the Printing
Preferences window, go to the Main tab.
● Hit on the Ink Levels button to see the ink cartridge information.
● If you find the ink is low or empty in the cartridges, replace them.
Solution 4: Clean and Align the Printhead of Your Printer
Using the printer for a long time makes the printhead gets clogged up. For this, printer maintenance is required from time to time. You can perform its cleaning directly from your printer settings following the instructions below.
● Firstly, click the Start menu
and then hit the Settings icon.
● Then, in the Settings window,
click on the Devices option.
● After that, select Printers
& Scanners and find your printer.
● Click on it, choose Manage, and then the Printing Preferences option.
● Now, under the Maintenance
tab, click on the Cleaning option.
● In the Print Head Cleaning
box, choose the ink group you want to clean.
● Finally, select the Execute
option to start with the cleaning process.
● After completing the cleaning
process, a Nozzle Check box will appear.
● You can check the improvement
of the print quality by clicking on the Print Check Pattern option.
● If the print quality does not
improve, run the Cleaning option several times.
● To align the printhead, click the Print Head Alignment option under the maintenance tab and click OK.
● Run the vertical and
horizontal alignment tests and follow the prompt instructions to complete the
process.
Solution 5: Delete the Printer Driver And Reinstall It
A Canon printer printing blank pages issue can also occur due to an incompatible, outdated, or corrupt driver. You must fix the driver issue to resolve the Canon printer printing problem.
● From the Windows Start menu,
hit the Settings icon and then Devices.
● Click Printers &
Scanners, hit on your printer, and choose Open Queue.
● Now, click on the available
print jobs and press the Delete key.
● Under the Printers and Scanners, click on your printer model.
● After that, click on the
Remove Device button to delete the printer.
● Now, download the driver from
the Canon official site and install it.
FAQs
Q1-
Can a clogged print head cause a blank page printing issue?
Ans- Yes, a clogged printhead can create a printer issue. Over time when it gets clogged with ink, it needs to be cleaned. Until and unless you won't clean it, the printing issue does not resolve.
Q2-
Can an outdated printer firmware cause a printing problem?
Ans- Yes, it can be. A suitable and updated driver helps prevent printer issues. It is advised to install an updated driver for your driver. You must also ensure it is compatible with your operating system.
Q3-
Is running a printer troubleshooter fix the printing issue?
Ans- The printer troubleshooter
helps detect the issue and resolve it. You can resolve a few minor issues using
this Windows in-built functionality. However, for significant printer problems,
you must look for some alternatives.
Source :- ij.start.canon , ij.start.canon
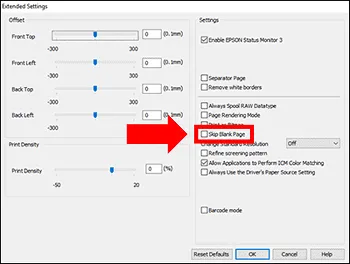


Comments
Post a Comment